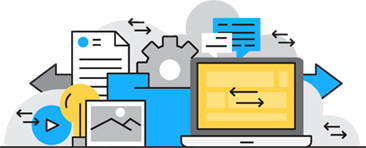2. Подключение
2. Подключение
Для подключения к удаленному рабочему столу на серверах в Белом Облаке вам передадут следующие данные в письме:
- Номер клиента (Например, CS229)
- Имя пользователя
- Пароль
- QR-код для двухфакторной аутентификации
Этих данных вам будет достаточно чтобы подключиться к своему удаленному рабочему столу.
2.1. Настройка двухфакторной аутентификации
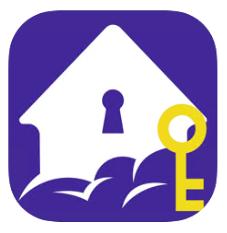
2.1.1. Если у Вас не установлено, приложение для генерации кода OTP, Вы можете найти его по имени Белое Облако ОТР в App Store или Google play или скачать его по ссылкам ниже:
2.1.2. После установки откройте приложение и отсканируйте присланный вам в специальном файле QR-код. Если его у вас нет, запросите его у вашего руководителя.
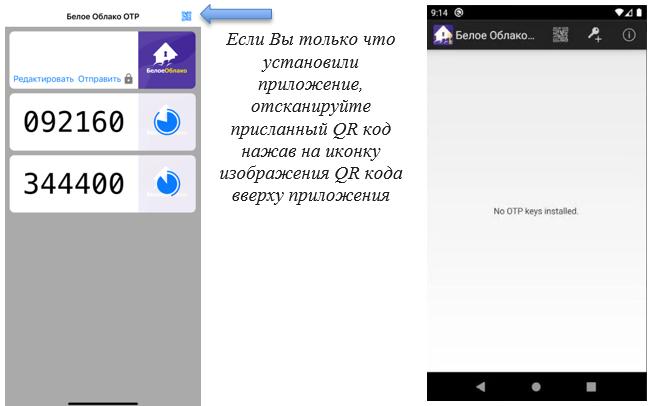
2.2. Подключение из ОС Windows (по ярлыку)
Для подключения к удаленному рабочему столу, сохраните присланный файл из письма на рабочий стол.

Два раза нажмите левой кнопкой мыши на файл. В открывшемся окне нажать Подключить
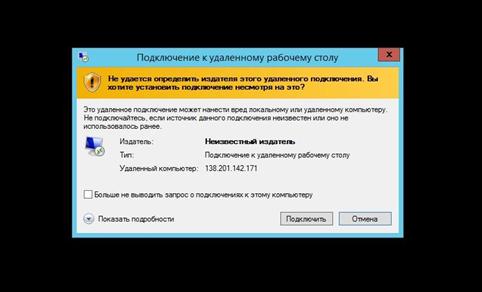
В появившемся окне ввести Имя пользователя и Пароль, присланные Вам в письме, в формате Пользователь: домен\имя_пользователя, Пароль: пароль. Нажать кнопку ОК.
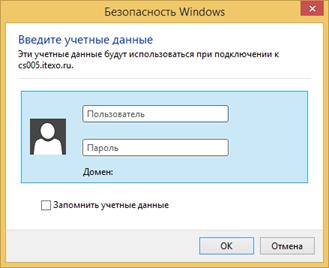
ВНИМАНИЕ! При использовании 2-х факторной аутентификации не используйте галочку Запомнить учетные данные, так как это может привести к блокировке пользователя.
При первом подключении откроется окно
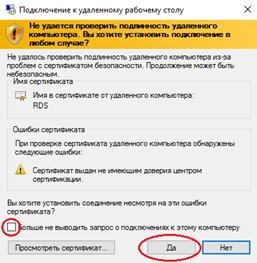
Необходимо поставить галочку в указанном квадрате (Больше не выводить запрос о подключениях к этому компьютеру) и нажать ДА
На этом процедура входа завершится, и Вы попадете свой на удаленный рабочий стол.
В случае, когда используется двухфакторная аутентификация удаленный сервер отобразит окно для дополнительного ввода логина, пароля и OTP кода.
Для получения инструкция для дальнейших действий перейдите в п. 2.5.
2.3. Подключение из ОС Windows (без ярлыка)
Если у вас нет ярлыка для подключения, скачайте его на сайте следуя инструкции по ссылке и перейдите в п. 2.2.
2.4. Подключение из MacOS
Для подключения к удаленному рабочему столу с компьютера с операционной системой MacOS, необходимо установить приложение Microsoft Remote Desktop. Для этого, перейдите по ссылке:
https://apps.apple.com/ru/app/microsoft-remote-desktop/id1295203466?mt=12
или найдите на панели задач внизу и откройте приложение App Store на своём компьютере:
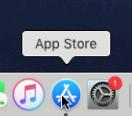
2.4.1. Наберите в строке поиска Microsoft Remote Desktop
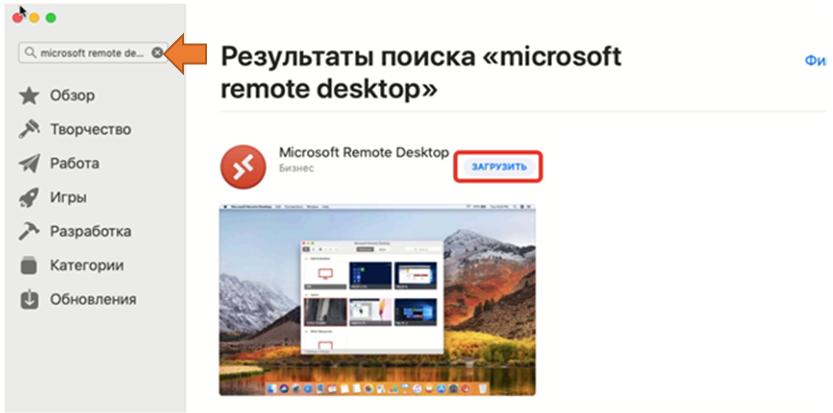
2.4.2. Нажмите Загрузить (GET), потом Установить (Install)
Если приложение уже установлено на вашем компьютере, то вместо Загрузить/Установить на кнопке будет Открыть. Нажмите на Открыть и перейдите к пункту 2.4.4. данной инструкции.
2.4.3. При запросе введите свой Apple ID и пароль:
После ввода логина и пароля от Apple ID начнется загрузка и установка приложения Microsoft Remote Desktop
После загрузки и установки Приложения, нажмите на Launchpad и найдите приложение Microsoft Remote Desktop и нажмите на него.
2.4.4. В появившихся окнах в первом выберите Not now (не сейчас), во втором при запросе доступа к микрофону и камере (We need to request access to your microphone and camera) нажмите Continue (Продолжить)
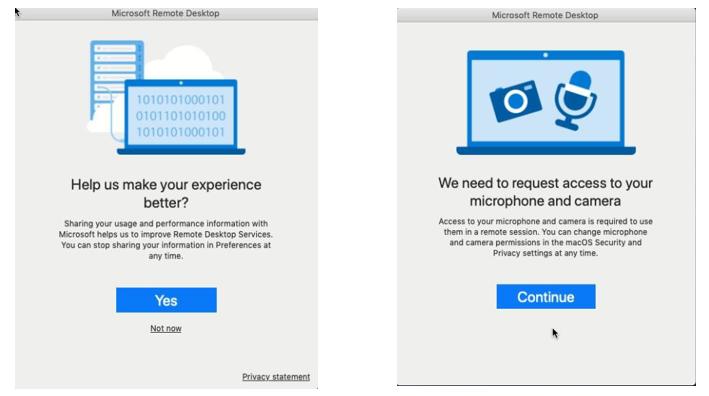
Для доступа к Микрофону нажмите «ОК»
Для доступа к камере нажмите «ОК»
Откроется программа Microsoft Remote Desktop.
2.4.5. Для создания удаленного подключения к серверу нажмите «Add PC»
В поле PC name введите присланные данные для подключения к серверу и нажмите Add
Например csХXX.whitecloud24.ru или IP адрес (Информацию об адресе подключения, логине и пароле вы найдете в полученном от нас письме)
2.4.6. Подключение сохранится в приложении Microsoft Remote Desktop и в дальнейшем вам не придется создавать его заново
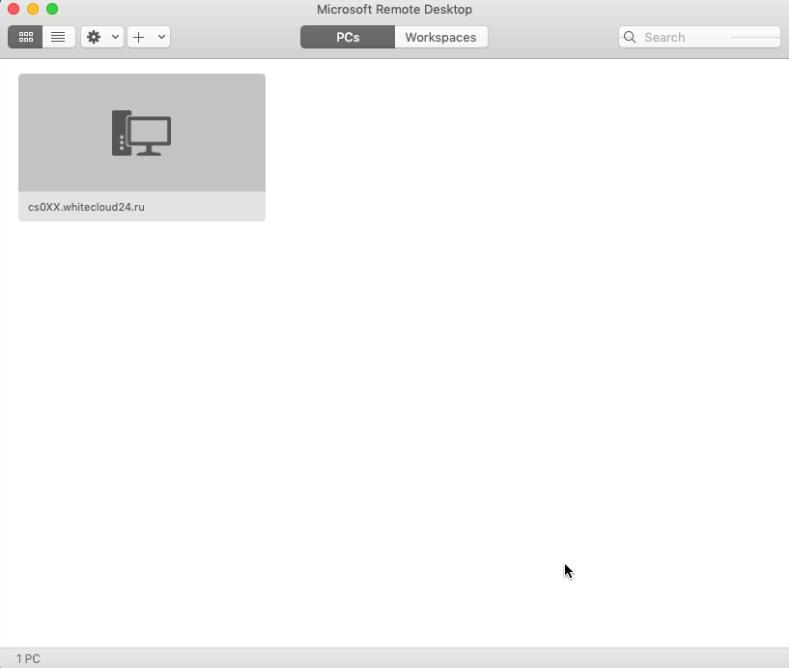
Нажмите на подключение.
2.4.7. При запросе Enter Your User Account введите свои учетные данные присланные в письме в формате Username: домен\имя_пользователя, Password: пароль
2.4.8. При запросе Сертификата нажмите Show Certificate (Показать сертификат)
Установите галочку Always trust …. when connecting to… , чтобы больше данное окно не всплывало при подключении
Нажмите Continue (Продолжить)
Введите пароль от Вашей учетной записи на компьютере
Нажмите Обновить настройки и Вы зайдете на удаленный сервер.
На этом процедура входа завершится, и Вы попадете свой на удаленный рабочий стол.
В случае, когда используется двухфакторная аутентификация удаленный сервер отобразит окно для дополнительного ввода логина, пароля и OTP кода.
Для получения инструкция для дальнейших действий перейдите в п. 2.5.
2.4.9. Для того, чтобы включить проброс необходимых папок с вашего ПК на удаленный рабочий стол, перейдите по вкладку Folders
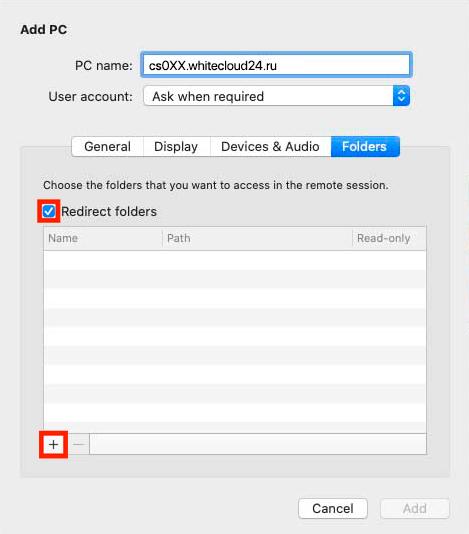
Установите галочку Redirect folders и нажмите кнопку + для выбора необходимых папок.
Создайте на Вашем компьютере папку обмена или выберите существующую папку для этих целей, нажмите кнопку Open
Внимание!!! Имя папки обмена обязательно должно быть написано на латинице. В противном случае доступ не будет работать.
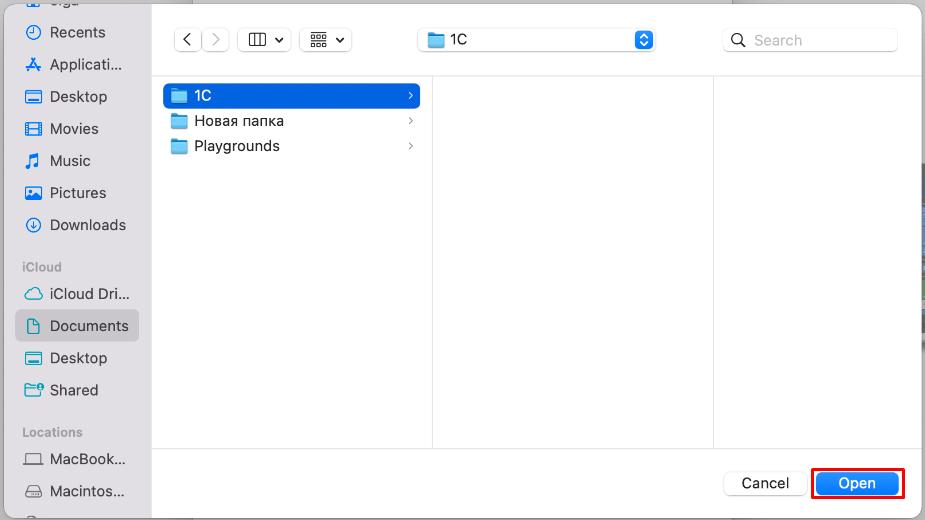
Нажмите кнопку Аdd
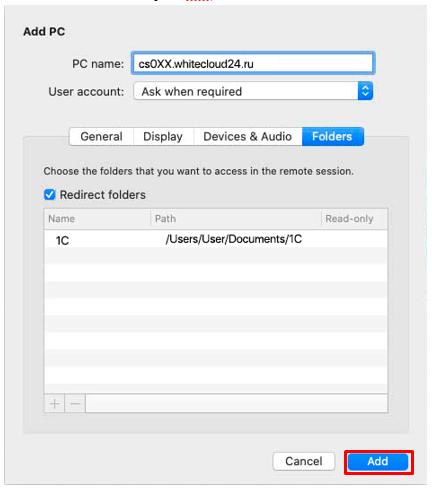
Указанная папка будет проброшена на удаленный сервер при следующем подключении.
2.4.9. Сохранение логина и пароля в подключении к удаленному серверу
Для того, чтобы сервер каждый раз не запрашивал учетные данные, их можно сохранить в настройке подключения.
ВНИМАНИЕ! При использовании 2-х факторной аутентификации не используйте сохранение учетных данных, так как может появиться сообщение о том, что пользователь заблокирован Нажмите на подключение и выберите Edit
В графе User account выберите Add user Account и внесите свои учетные данные
Нажмите Add
Нажмите Save
2.5. Использование двухфакторной аутентификации
В зависимости от типа системы, вид окна двухфакторной аутентификации будет отличаться:
2.5.1. На фоне сплошной фиолетовый цвет, три поля для ввода данных
Если у Вас при логине на сервер появился выбор пользователей (как на скриншоте ниже)
Необходимо выбрать «Другой пользователь» и далее ввести свои учетные данные.
В появившемся окне необходимо:
В поле Login name: ввести Имя пользователя (логин на сервер)
В поле Password text: ввести Пароль
В поле OTP: ввести Код, отображенный в приложении OTP
И нажать на стрелку в третьей строке (ОТР) или Enter
2.5.2. На фоне заставка, одно поле для ввода данных
В появившемся окне необходимо:
В поле One-time password: ввести Код, отображенный в приложении OTP
И нажать на стрелку в конце строки или Enter
2.5.3. Получение кода OTP
Для получения кода для поля OTP откройте приложение «Белое облако ОТР» на своем смартфоне, щелкнув по иконке
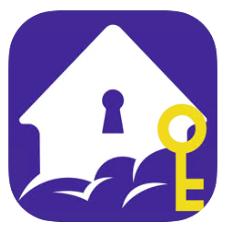
Если у Вас не установлено, приложение для генерации кода OTP воспользуйтесь инструкцией из п.2.1.
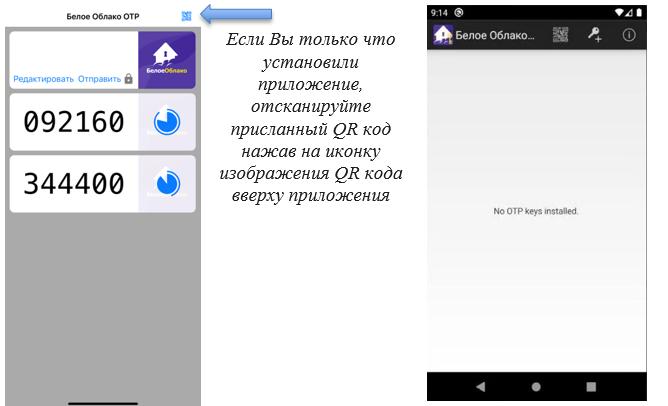
Вы увидите 6-тизначный код, который вам необходимо ввести в поле OTP в окне аутентификации сервера.
Обратите внимание что код действует 30 секунд, истечение которых показывает шкала секундомера. По истечению 30 секунд отобразится новый код для ввода.